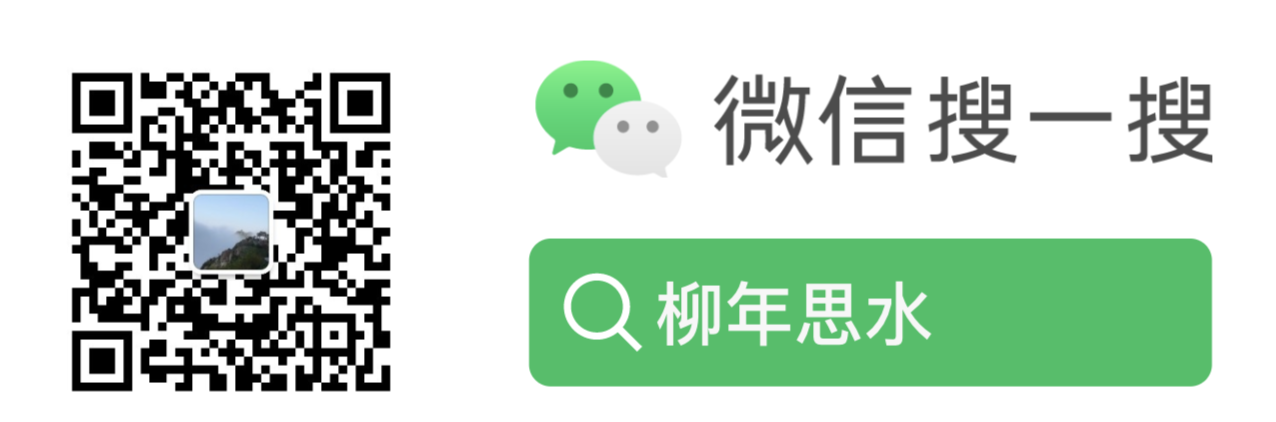Mac常用软件及环境配置
近段时间因为在公司实习,公司提供的电脑都是Mac,还给发了一台全新的Mac pro,刚开始用的时候有很多不习惯的地方,但是用了几天之后就感觉Mac真的爽到爆啊,本篇文章就记录一下自己感觉在Mac上用到的一些不错的软件,以及Mac下一些常用编程工具的配置安装方法,这样也方便自己以后查看,本篇文章会一直保持更新。
Mac基本配置
推荐一些Mac下常用的软件
- 笔记:Evernote,Evernote(印象笔记)用户如何使用Markdown;
- MarkDown:MWeb、Mou、Ulysses、MacDown;
- 编辑器:Atom;
- 思维导图:XMid、SimpleMind;
- NTFS挂载:Tuxera NTFS(序列号,建议买正版);
- 播放器:MPV(mpv安装及快捷键操作参考mpv安装一文,mpv安装地址);
- 浏览器:chrome,必须是chrome;
- 上网:shadowsocks;
- 英文写作检查的软件:1Checker;
- Mac vim高亮设置;
博文推荐
- Mac下开发常用的必备软件,这里有office、ps等工具的安装;
- Adobe After Effects CC 2015 Mac,推荐使用正版;
- Adobe Photoshop Lightroom CC for Mac 6.0 优秀的图像后期处理软件,推荐使用正版;
mpv 的一些常用快捷键
mpv 是 mac 下使用非常舒服的一款视频播放器,下面是一些常用的快捷键
| 快捷键 | 说明 |
|---|---|
| SPACE | 暂停/播放切换 |
| UP | 快进 60 秒 |
| DOWN | 回退 60 秒 |
| LEFT | 回退 5 秒 |
| RIGHT | 快进 5 秒 |
] |
加速播放 |
[ |
减速播放 |
| j | 循环选择字幕 |
| J | 反向循环选择字幕 |
| # | 循环切换音轨 |
| f | 切换全屏状态 |
| T | 切换视频窗口是否总在最前 |
| s | 视频截图,包含字幕 |
| S | 视频截图,不带字幕 |
| Alt+s | 自动逐帧视频截图,再按一次停止截图 |
chrome常用配置
chrome既方便又强大,于是乎,不得不单独弄出一小章来介绍。
常用小插件
对工程师来说,可以参考这篇文章吐血推荐珍藏的Chrome插件。
- 代理:switchyomega;
- 流程图:gliffy;
- MarkDown:MarkDown Here;
- 词典:翰林英汉双解词典;
- Momentum:使用这个插件每次打开一个 Tab 时,不再是一个空白页面,而是一副精美的图片;
- Alexa Traffic Rank:Alexa排名是指网站的世界排名,非常有权威。直接主流网站或博客绝对是有Alexa排名的,我们在浏览博客或者网站的时候就可以通过Alexa排名知晓该网站的流行程度,适用于经常看博客的人,装了这个插件一键查看网站排名;
- Isometric Contributions:一个小玩意,可以让在 GitHub 上的 commit 像盖楼一样的展示,很有趣;
- Avatars for Github:顾名思义,默认我们在 GitHub 主页动态只能看到 id 的,而安装了这个插件就可以看到 GitHub 头像了,让你一眼就能知道是谁;
Mac下常用快捷键
| 说明 | 快捷键 |
|---|---|
| 网页刷新 | command+r |
| 自定义截图,保存到桌面 | command+shfit+4 |
| 全屏截图,保存到桌面 | command+shift+3 |
| 自定义截图,保存到剪贴板 | command+shfit+4+ctrl |
| 显示器 | control+shift+电源键 |
| 将文本编辑器由带格式变为存文本 | command+shfit+t |
| EverNote无格式粘贴 | command+shift+option+v |
| 文件/文件夹重命名 | 选中该文件/文件夹,点击回车键 |
快捷键可以参考Mac键盘快捷键一文.
这里有一篇Bash下的快捷键的wiki,Bash Shell常用快捷键,可以方便查找bash下的常用快捷键。
其他博文推荐:
Mac终端iTerm2配置
Mac下的iTerm2用着真的超爽
iTerm2下载安装
下载完直接安装即可。
安装oh-my-zsh
1 | curl -L https://raw.github.com/robbyrussell/oh-my-zsh/master/tools/install.sh | sh |
安装成功后的效果如下图所示
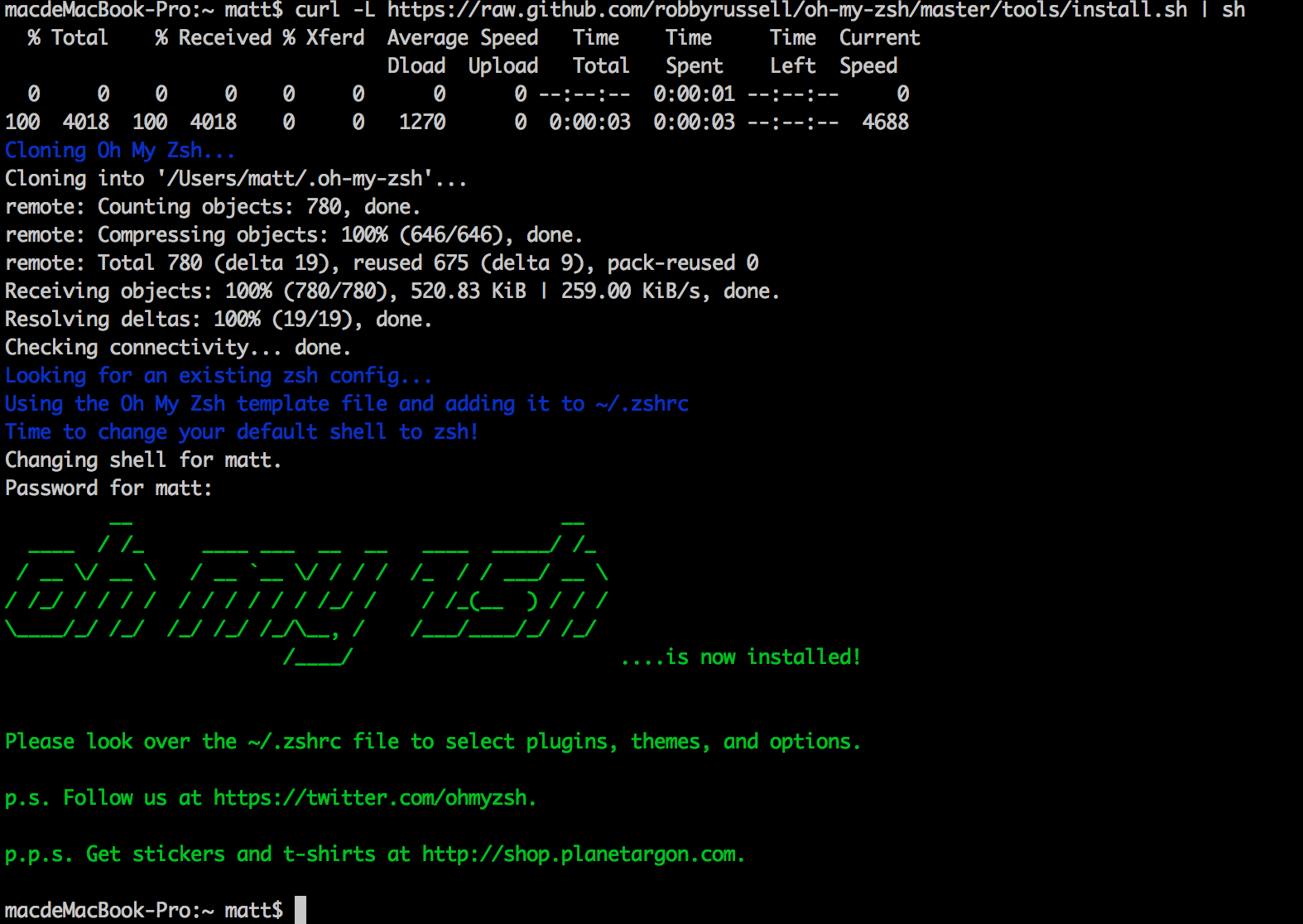
安装powerline
关于powerline的介绍可以参考为Bash和VIM配置一个美观奢华的状态提示栏这篇文章,powerline就是一个全局的状态提示栏,安装方法如下:
1 | # 先安装pip指令 |
在第二步安装时,出现了这个错误,error: [Errno 1] Operation not permitted: u'/System/Library/Frameworks/Python.framework/Versions/2.7/bin/powerline',如下图所示

这个问题出现的原因,因为没有安装python,解决办法如下
1 | # 1.安装Homebrew |
powerline的安装可以参考:
安装字体库
1 | # 下载字体库 |
安装成功后,如下图所示

安装完成后会提示所有的字体均已下载到/Users/superdanny/Library/Fonts路径。
字体设置、配色方案设置及主题设置
字体配置
安装完字体库之后,把iTerm 2的设置里的Profile中的Text 选项卡中里的Regular Font和Non-ASCII Font的字体都设置成powerline的字体,我这里设置的字体是14pt Meslo LG S DZ Regular for Powerline.
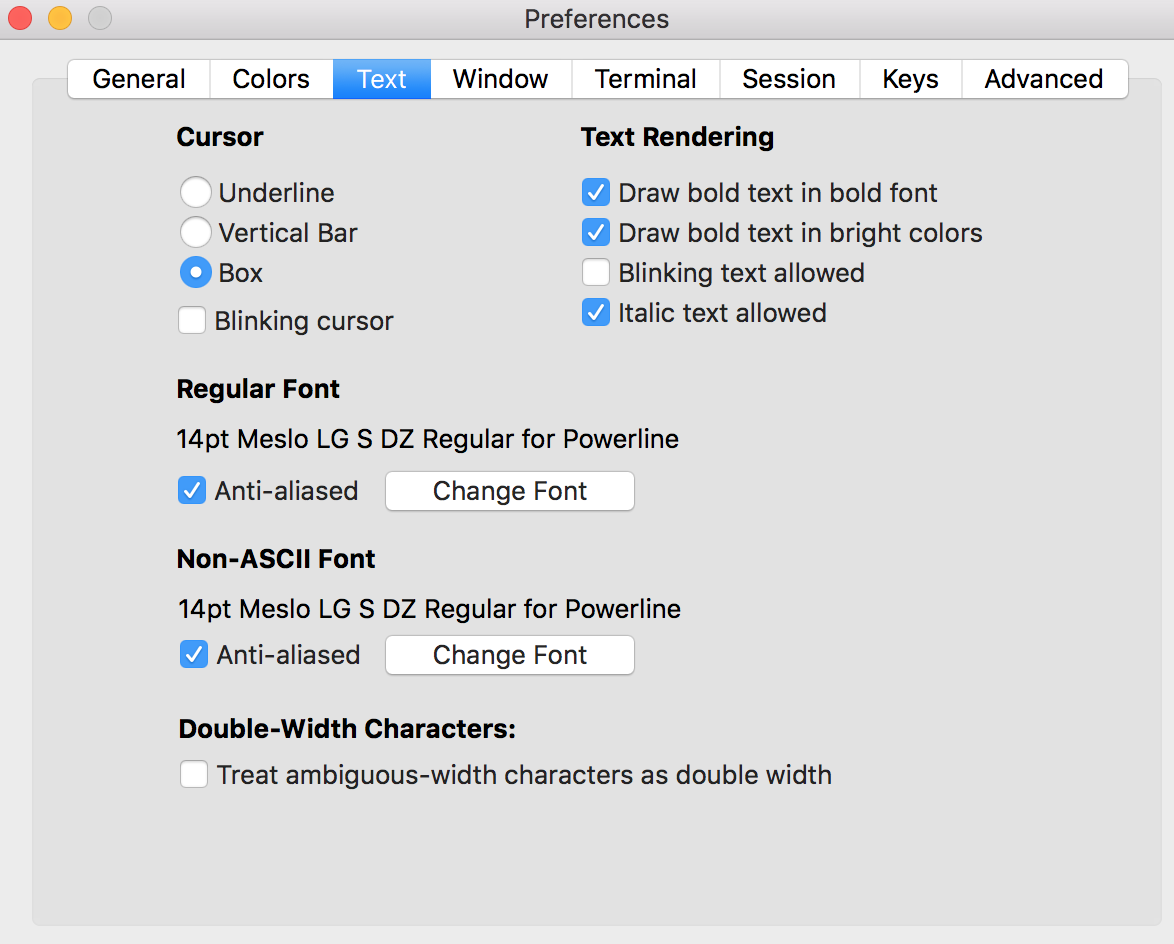
配色方案
安装配色方案
需要先在github下下载solarized工程,solarized github地址
1 | git clone https://github.com/altercation/solarized |
然后进入刚刚下载的工程的solarized/iterm2-colors-solarized 下双击 Solarized Dark.itermcolors 和 Solarized Light.itermcolors 两个文件就可以把配置文件导入到 iTerm2 里.
配置配色方案
通过load presets选择刚刚安装的配色主题即可
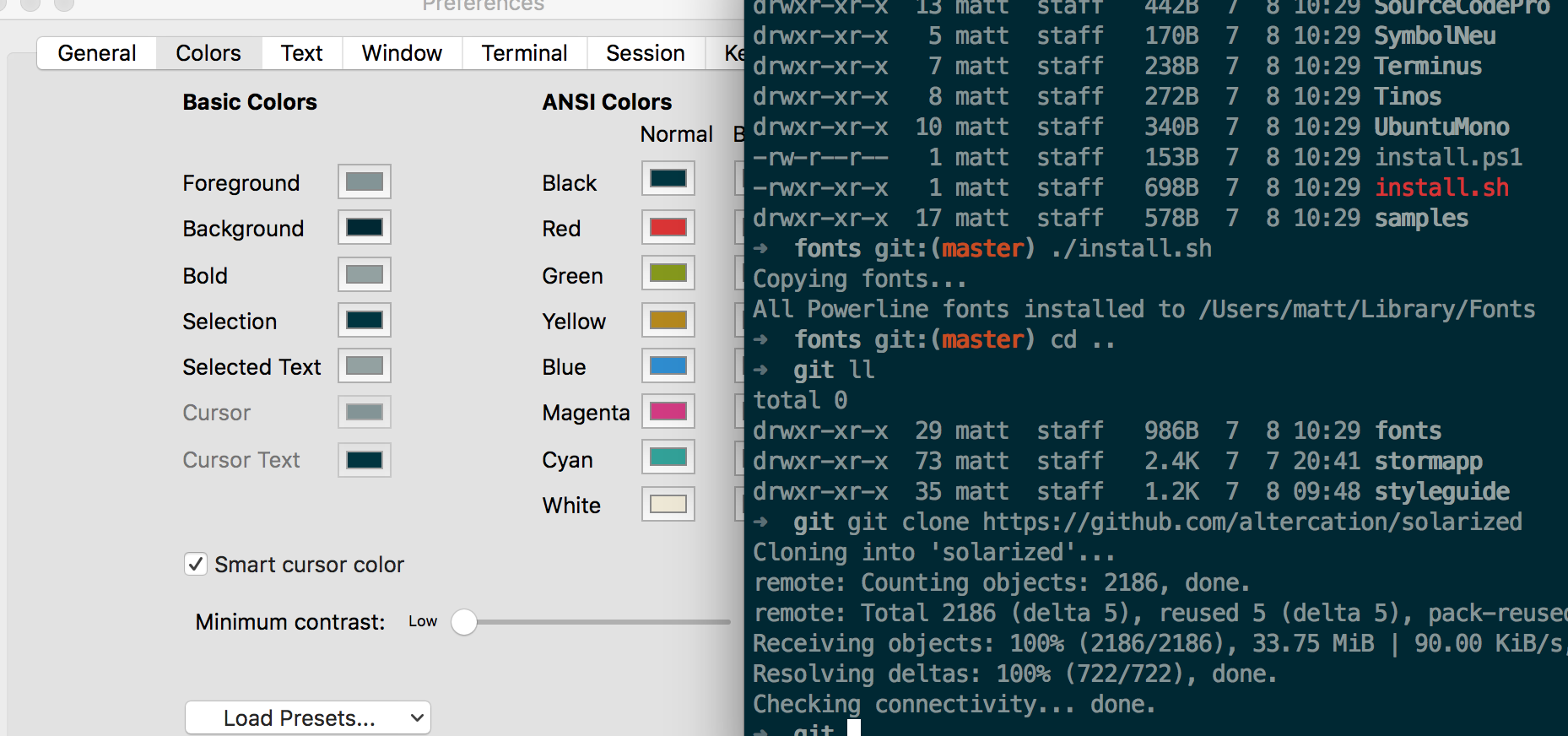
主题设置
这里使用的是agnoster主题,oh-my-zsh-agnoster-fcamblor Github地址
下载安装
1 | # 1.下载主题 |
设置该主题
编辑~/.zshrc文件,然后将ZSH_THEME后面的字段改为agnoster。ZSH_THEME="agnoster"(agnoster即为要设置的主题).
增加指令高亮效果
指令高亮效果作用是当用户输入正确命令时指令会绿色高亮,错误时命令红色高亮,这里需要先下载zsh-syntax-highlighting
1 | # 1.下载工程项目 |
iTerm2快捷键
iTerm2快捷键的使用可以参考Iterm2快捷键这篇文章,这里给出一些常用的命令
| 说明 | 快捷键 |
|---|---|
| 新建标签 | command + t |
| 关闭标签 | command + w |
| 切换标签 | command + 数字 command + 左右方向键 |
| 切换全屏 | command + enter |
| 查找 | command +f |
| 垂直分屏 | command + d |
| 水平分屏 | command + shift + d |
| 切换屏幕 | command + option + 方向键 command + [ 或 command + ] |
| 查看历史命令 | command + ; |
| 查看剪贴板历史 | command + shift + h |
| 清除当前行 | ctrl + u |
| 到行首 | ctrl + a |
| 到行尾 | ctrl + e |
| 前进后退 | ctrl + f/b (相当于左右方向键) |
| 上一条命令 | ctrl + p |
| 搜索命令历史 | ctrl + r |
| 删除当前光标的字符 | ctrl + d |
| 删除光标之前的字符 | ctrl + h |
| 删除光标之前的单词 | ctrl + w |
| 删除到文本末尾 | ctrl + k |
| 交换光标处文本 | ctrl + t |
| 清屏1 | command + r |
| 清屏2 | ctrl + l |
编程环境配置
Java
一般情况下,可能需要安装多个版本的JDK,具体各个版本的下载,JDK7和JDK8可以在官网上直接下载,而JDK6的下载资源就比较难找了,可以参考Mac安装jdk1.6 1.7 1.8这篇文章
下载安装完这三个版本的JDK之后,需要进行以下配置
1 | # bash下是~/.bashrc文件 |
IntelliJ IDEA
idea安装
如果下载的版本是2016.1版,这里有一个激活码,不过推荐购买正版,免费版推荐社区版,一般的开发也就够用了。
Google Java编程规范配置
参考Idea直接导入xml文件一文。
idea可以支持自定义的code style,并且google code style也提供了对idea的xml配置,直接导入就可以在idea中使用google提倡的code style了。
使用方法:
- 从github上clone Google Style GitHub;
- 复制对应的xml配置(如intellij-java-google-style.xml)到“~/Library/Preferences/IDEA/codestyles/”下
- 重启idea在Prefrence->Editor—>Code Stytle->Java,选择GoogleStyle即可
mac下格式化代码的快捷键: command+alt+L
简单配置
需要配置的内容主要有以下几项:
- 自动行号显示
- 字体
- SDK设置(就是jdk,scala等设置)
- maven设置
- 快捷键
快捷键
常用的快捷键如下表所示
| 说明 | 快捷键 |
|---|---|
| 查看所选代码的源码 | cmd + ↓ |
| 查看maven依赖 | opt+shift+cmd+U |
| 智能补齐代码 | opt + enter |
| 生成一些常用方法,如:toString、get 等 | control + enter |
关于快捷键可以参考Mac下idea快捷键一文。
PyCharm
安装
2016版的可以使用注册码进行破解,不过推荐购买正版。
其他常用命令安装
tree命令安装
1 | # 需要先安装HomeBrew |
Sublime Text 3
参考下面的文章:
- 最新版本sublime text3注册码;
- Sublime Text 3 Mac版怎么安装插件;
- Sublime插件:Markdown篇,文章下面有Sublime的其他使用的系列文章;
Mac下遇到的其他问题
~/.bashrc每次打开iterm都要重新加载
参考文章
原因:使用的zsh,而不是bash,所以zsh没有义务去加载~/.bashrc文件,zsh下别名一般放置到~/.zshrc文件中。
解决办法:在~/.zshrc文件的最后添加source ~/.bashrc.
修改电脑名的方法
有人可能感觉跟我一样有强迫症,看到电脑名太长影响终端的显示,就想着怎么修改一下。
1 | # 执行下面命令“mac”是你想要改的电脑名称 |
注:关闭终端之后,重新打开终端就会生效。
修改电脑名导致的错误
使用上面的方法修改电脑名,可能会导致一个这样的错误.
1 | # 其中 mac 为自己设置的电脑名,不同的电脑名显示不一样 |
这个问题和路由映射有关系,处理方法就是对 mac 做个DNS解析指向127.0.0.1.
修改文件 /etc/hosts,在里面增加对 127.0.0.1 的解析.
1 | 127.0.0.1 mac localhost |
保存生效后,就没有问题了。
参考: